오늘은 블렌드 및 솜털효과를 사용한 포스터 디자인에 관련된 설명을 할 것이다.
참고사진과 설명을 보고 잘 따라오길 바란다.
1. 준비
아무원을 하나 그린다.
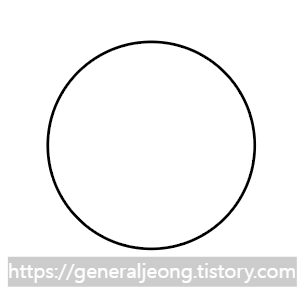
2. 그라디언트
하단에 그라디언트을 선택하여 색을 입힌다.

3. 그라디언트 색 변경
빨간색 화살표가 가리키는 방향을 두번 클릭한다.
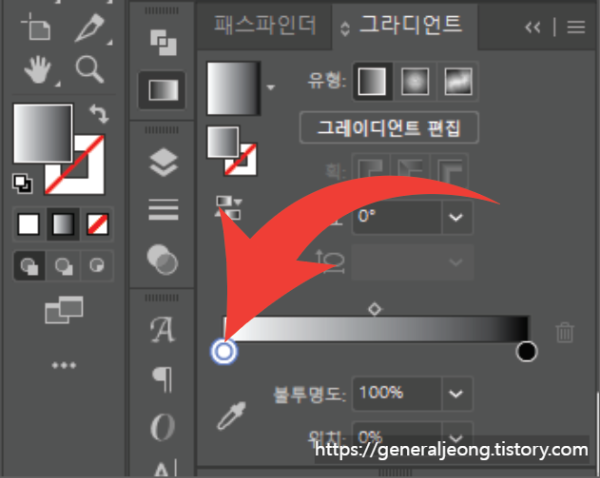
4. 그라디언트 RGB변경
RGB를 선택하여 원하는 색상을 만들어 준다.
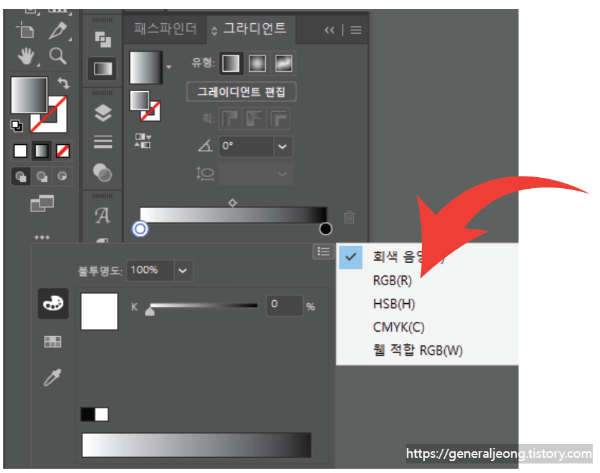
5. 색고르고 복사
색상을 만들었다면 나란히 두개를 둔다.
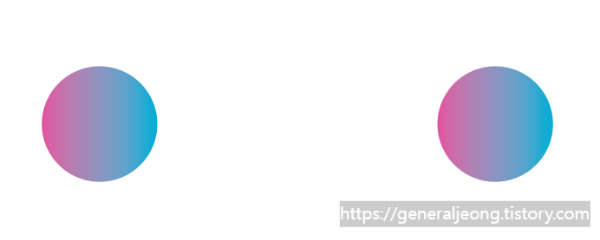
6. 블렌드 옵션 열기
빨간색 화살표를 따라 클릭을 한다.
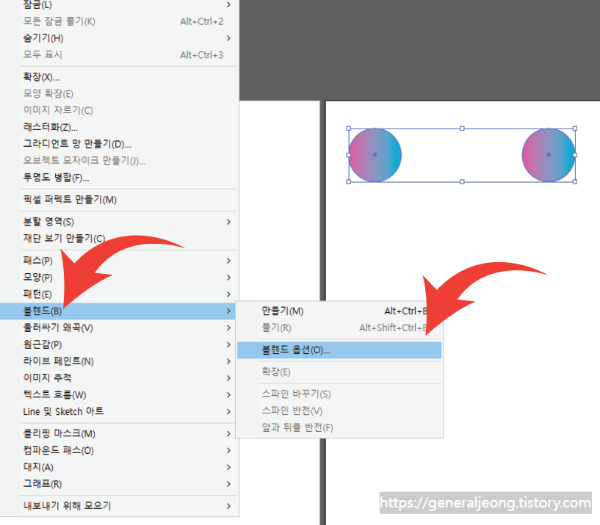
7. 지정된 단계 수정
간격을 지정된 단계로 수정하고 옆에 1000을 입력한다.
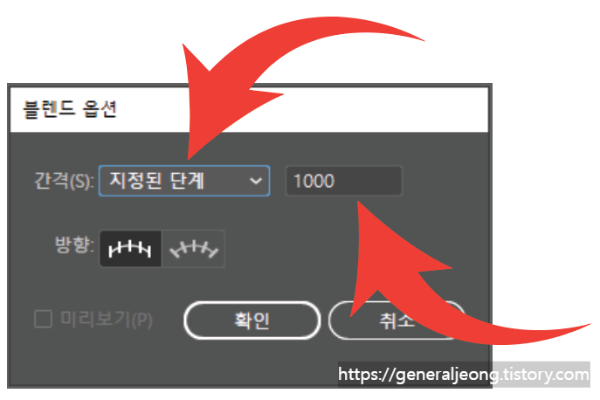
8. 블렌드 만들기
빨간색 화살표를 따라 클릭을 하거나 Alt+Ctrl+B 단축키를 누른다.
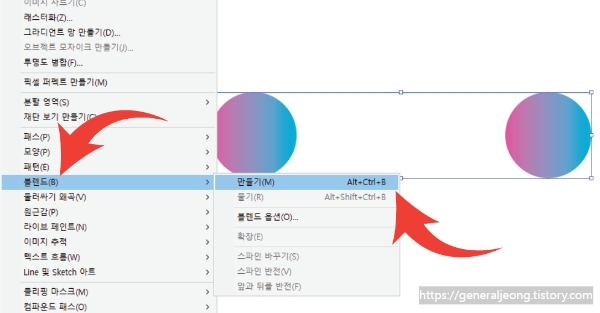
9. 블렌드 적용 확인하기
그러면 이런식으로 모양이 완성이 되었을 것입니다.
만약 안되었다면 처음부터 차근차근 다시 해주시면 됩니다.
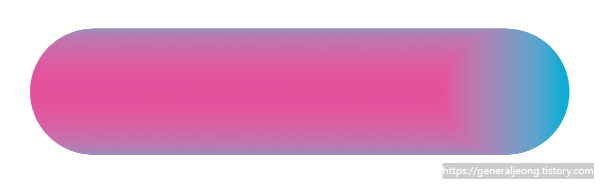
10. 원하는 선 그리기
페인트브러쉬 도구를 클릭하거나 단축키B를 클릭하여 원하는 선을 자유롭게 그린다.
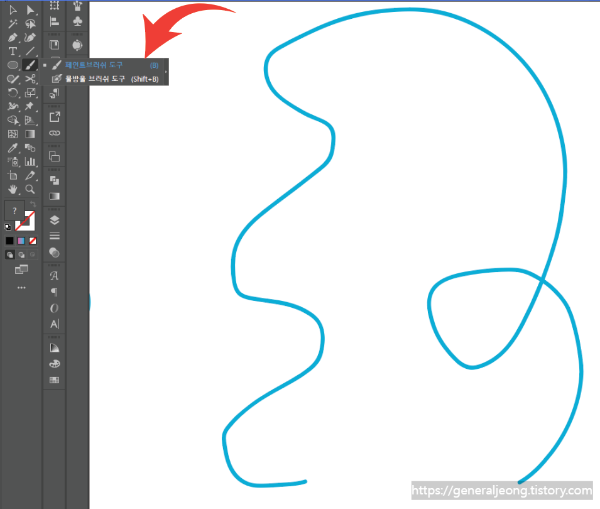
11. 블렌드 적용시키기
빨간색 화살표를 따라 '블렌드 -> 스파인바꾸기'를 클릭을 해준다.

12. 작업물 확인하기
그러면 이러한 모양이 완성이 되었을 것이다.
혹여 완성이 안된다면 앞의 진행과정을 차근차근 다시 해주시면 됩니다.
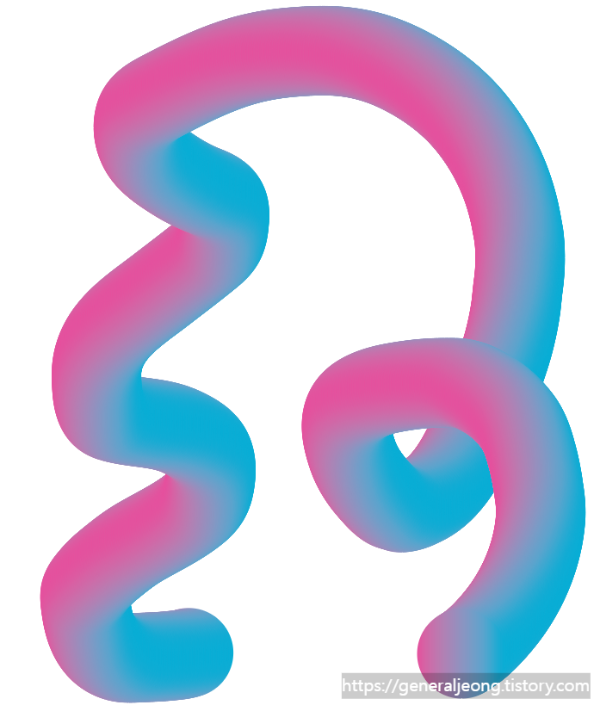
13. 거칠게 하기(솜털효과)
빨간색 화살표를 따라 '왜곡과 변형 -> 거칠게 하기'를 클릭한다.
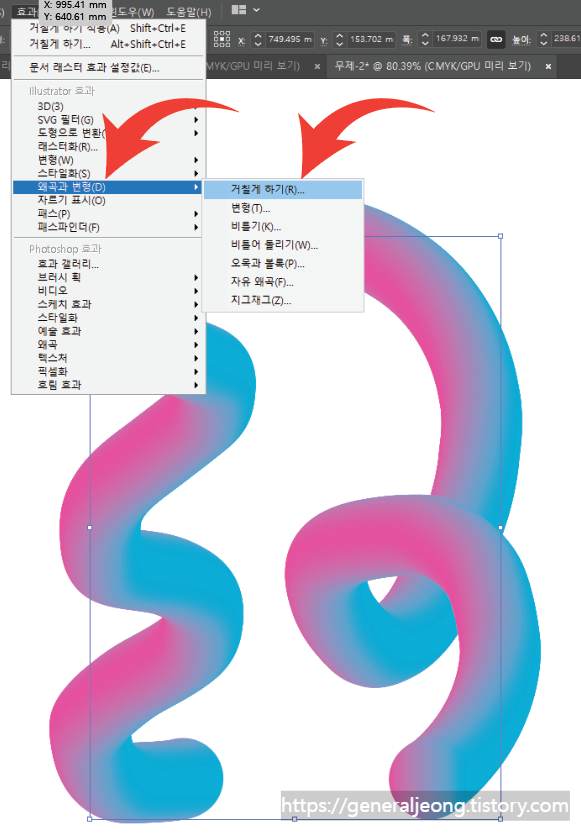
14. 크기와 세부 조절하기
빨간색 화살표가 가리키는 크기와 세부를 늘리고 줄이며 원하는 값을 입력한다.
참고사진을 확인하며 진행하시면 됩니다.
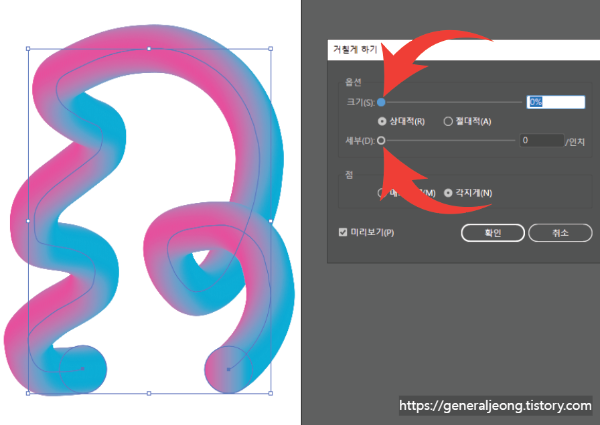
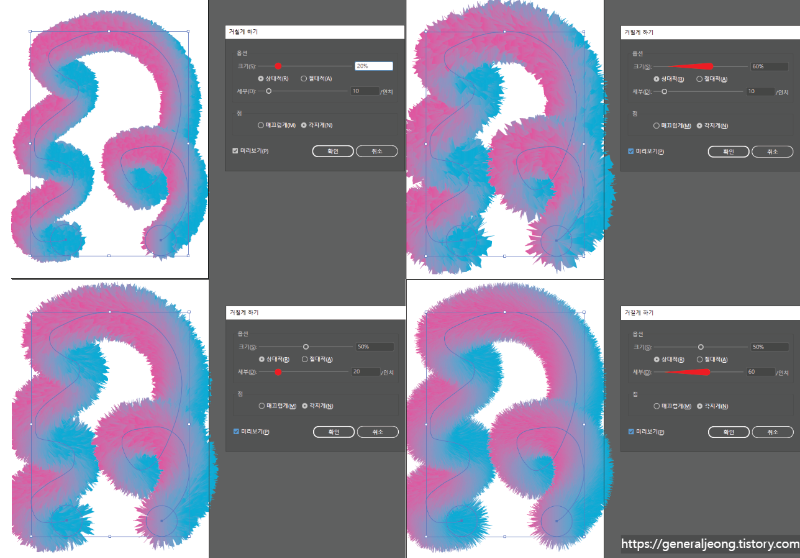
크기와 세부 값에 따른 변화를 보여주는 참고 사진이다.
크기는 말그대로 거침의 효과가 커지는 값이고 세부를 키우면 촘촘하게 변하게된다.
15. 거칠게하기(솜털효과) 확인하기
원하는 값을 클릭한다면 이러한 결과물을 얻을 것입니다.
혹여나 진행과정대로 되지 않는다면 앞의 내용을 차근차근 다시 진행해 주시길 바랍니다.
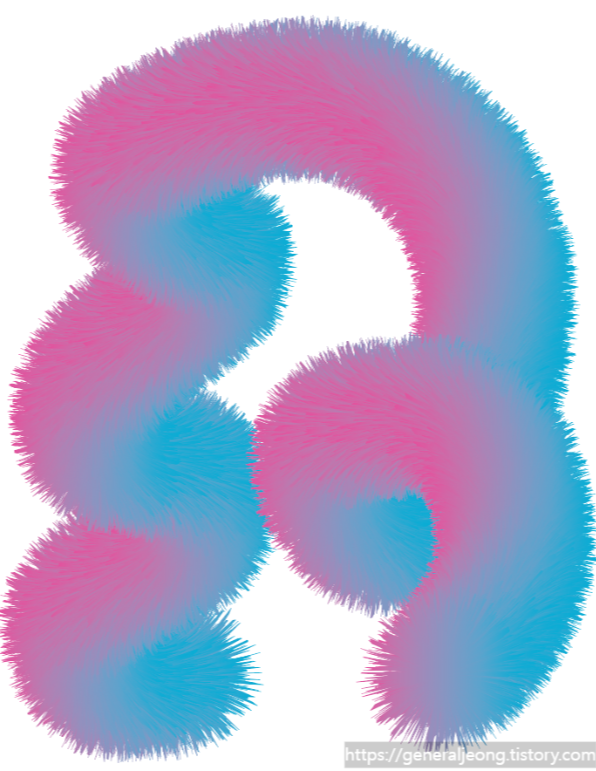
16. 완성
원하는 이미지컷을 뽑아낸다면 블렌드 와 솜털효과(거칠게하기)를 사용한 포스터 디자인 완성!!

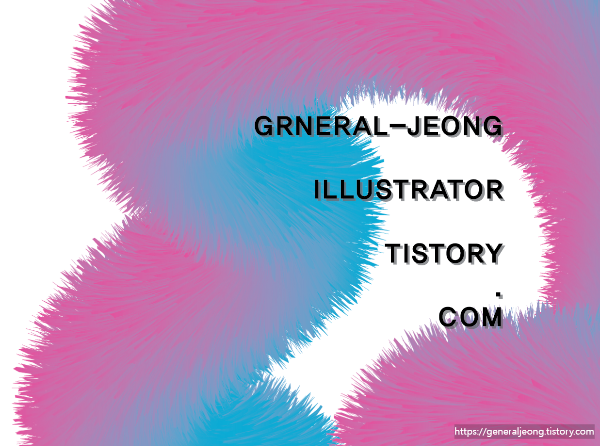
'헷갈리는 디자인 프로그램 > 일러스트' 카테고리의 다른 글
| [일러스트] 일러스트파일 캐드로 변환시 이미지화 되는 현상 해결하기(일러스트파일 캐드로 내보내기, 일러스트파일 캐드로 내보내는 방법) (0) | 2023.01.03 |
|---|---|
| 일러스트 블렌드 효과를 사용 한 포스터 디자인(타이포그래픽) / Poster Design(Typography) (2) | 2022.10.05 |
| 일러스트 각도 복원, 일러스트 각도 되돌리기, 일러스트 각도 원상복구 (0) | 2022.10.04 |
| 일러스트 테두리박스가 사라졌을때 해결방법 (0) | 2022.10.01 |
| 일러스트 패스, 점 안생길때 (0) | 2022.10.01 |




댓글