
캐드 다중 출력을 통해 한번에 출력하는 방법
안녕하세요! 일반인 정씨입니다. 일을 하다 보면 다른 캐드 파일을 열어서 출력을 하거나 PDF 파일로 변환을 해야 하는 경우들이 자주 발생합니다. 그때마다 대지별로 한 번씩 한 번씩 출력 또는 PDF 파일 변환을 했다가 수정하고 나면 또 해야 하니 번거롭습니다. 한 번만 배우시고 설정해놓으시면 유용한 다중 출력을 알려드리려고 합니다.
목차
1. 페이지 설정 관리자
캐드 화면 좌측 하단에 모형을 오른쪽 마우스 클릭한 후 페이지 설정 관리자를 클릭합니다. 또는 명령어 PAGESETUP를 사용해주시면됩니다.
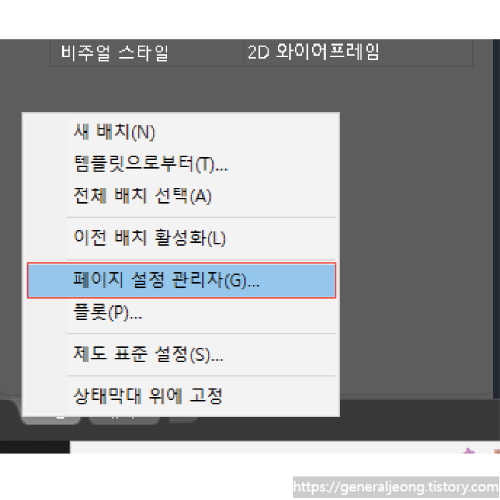
2. 페이지 설정을 통해 여러 페이지 만들기
페이지 설정 관리자에 새로만들기(1)를 클릭한 후 프린터/플로터를 선택(2)해줍니다. 그리고 용지 크기를 선택(3)해줍니다. 윈도우를 클릭해 인쇄를 해야 하는 윈도우를 지정(4)하여 만들어줍니다. 플롯의 중심(5)을 클릭해줍니다. 용지 맞춤(6)을 클릭해줍니다. 플롯 스타일 테이블을 선택(7)해줍니다.
이렇게 한번 하시고 나면 기본적인 설정은 그대로 남아있습니다. 윈도우 영역 선택만 계속 변경해주시면서 필요하신 영역만큼 새로 만들기(1)와 윈도우 영역(4)만 반복하여해 주시면 됩니다.
꼭 q를 클릭해서 qsave저장을 꼭 해주셔야합니다.
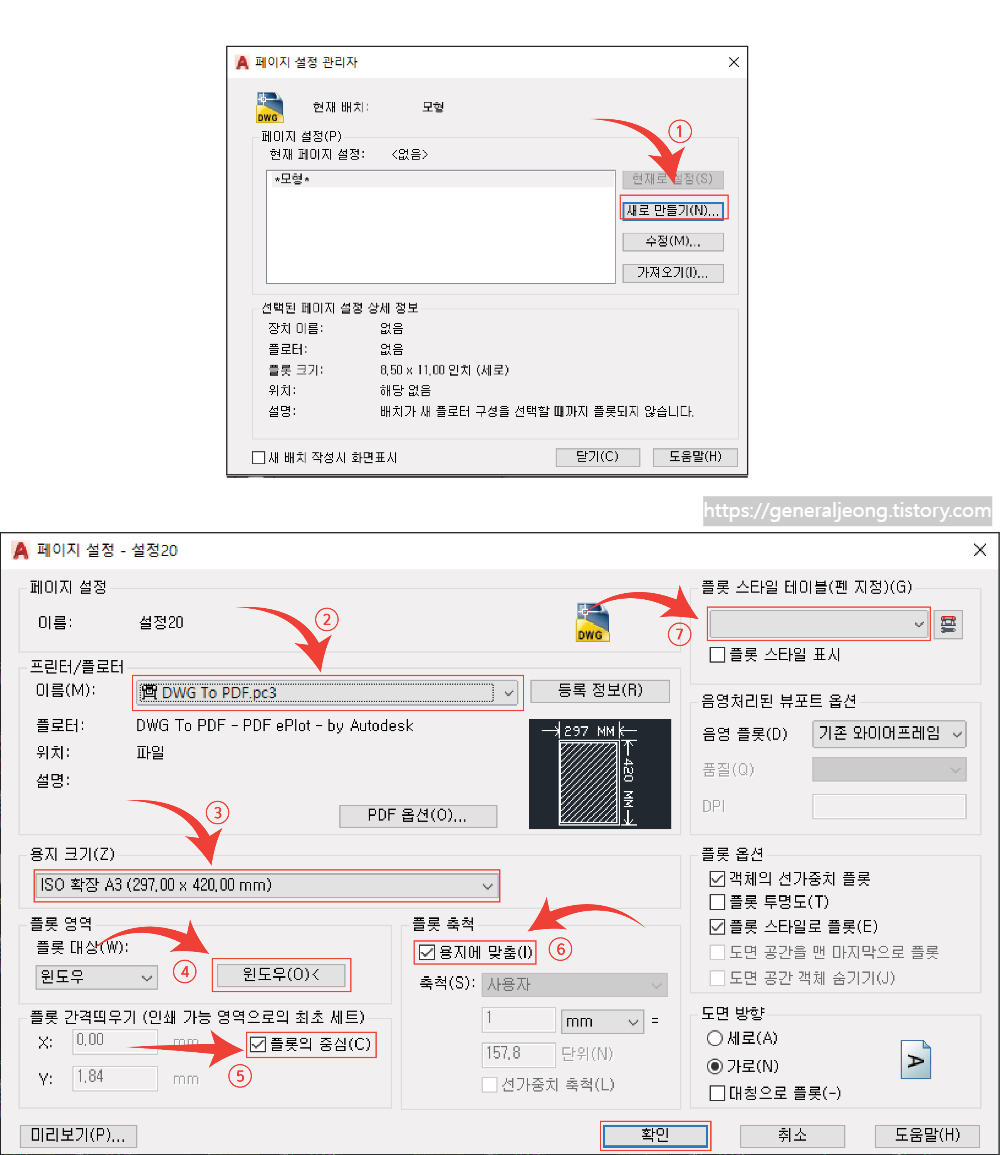
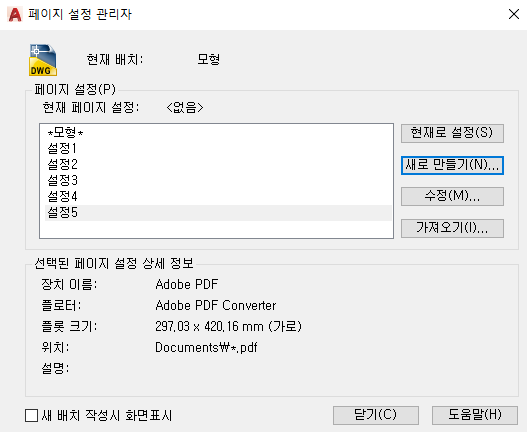
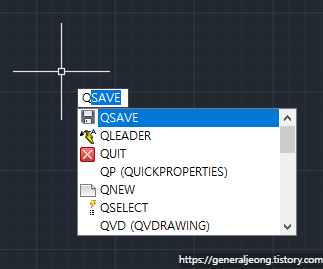
3. 게시하기 마무리하기
명령어 PUBLISH(1)를 입려 하셔서 게시 창을 열어줍니다. 게시 대상에서 PDF(2) 또는 원하시는 것을 클릭해줍니다. 시트 이름 작업하신 파일의 페이지 설정에서 설정 1(3)을 클릭해줍니다. 그리고 마우스 오른쪽 클릭(4) 하신 다음 선택된 시트 복사(5)를 클릭해주시면 됩니다. 단축키 C(5) 클릭하시는 게 시간 단축에 효과적입니다. 필요하신만큼 복사를 하셔서 설정을 순서대로 만들어줍니다. 그런 후 게시(6)를 클릭해주시면 마무리입니다.
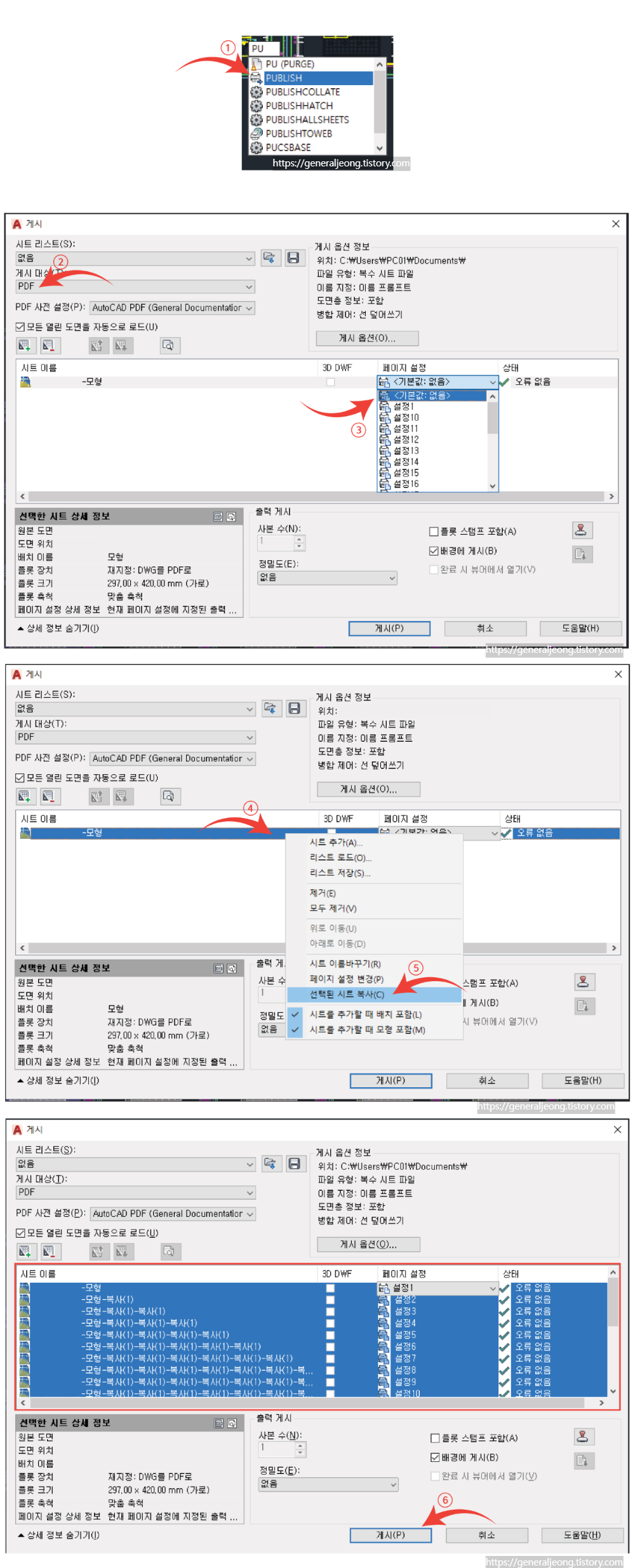
이상 오토캐드 다중출력을 하는 방법입니다.
긴글 읽어주셔서 감사합니다.
행복한 하루 보내세요!🍀
'헷갈리는 디자인 프로그램 > 캐드' 카테고리의 다른 글
| [캐드] 'AutoCAD 라이선스가 유효하지 않습니다.' - 해결방법 및 설명 (6) | 2023.05.17 |
|---|---|
| [캐드] 레이어 선택하는 방법 (캐드 레이어 선택 단축키, 캐드 레이어 추출하는 방법, 캐드 신속 선택 단축키) (0) | 2023.03.17 |
| [캐드] AutoCAD 선가중치 설정 끄는 방법(화면 움직임에 따라 굵게 보이는 선 해결하기, LW 단축키) (0) | 2023.02.09 |
| [캐드] 오토캐드 단축키 모음집, 캐드 단축키 모음집, AutoCAD 단축키, 오토캐드 명령어 모음집, 캐드 명령어 모음집, AutoCAD 명령어 (0) | 2023.01.10 |
| [캐드] 일러스트에서 가져온 캐드파일 곡선 부드럽게하는 방법 (2) | 2022.12.27 |




댓글