
[ PDF 꿀팁 ]
매우 간단하게 PDF 비밀번호 해제하는 방법
( 비밀번호 알고 있는 상황에서 입니다. )
안녕하세요. 일반인 정씨입니다. PDF파일을 주고받거나 인터넷에서 파일을 구해 사용하다 보면 비밀번호가 걸려있는 파일들이 있는데요. 계속 파일을 열람할때마다 비밀번호를 입력해야 하는 번거로움이 있습니다. 이러한 상황을 매우 간단하게 PDF 비밀번호 해제하는 방법을 알려드립니다.
(단 비밀번호를 알고 있는 상황이어야 한다는 점 알고 계셔야 합니다.)
[목차를 클릭하시면 해당 목차로 이동이 됩니다. ]
목차
1. PDF파일을 열어준다.
일단 비밀번호가 걸려있는 PDF파일을 비밀번호를 입력하여 열어줍니다.

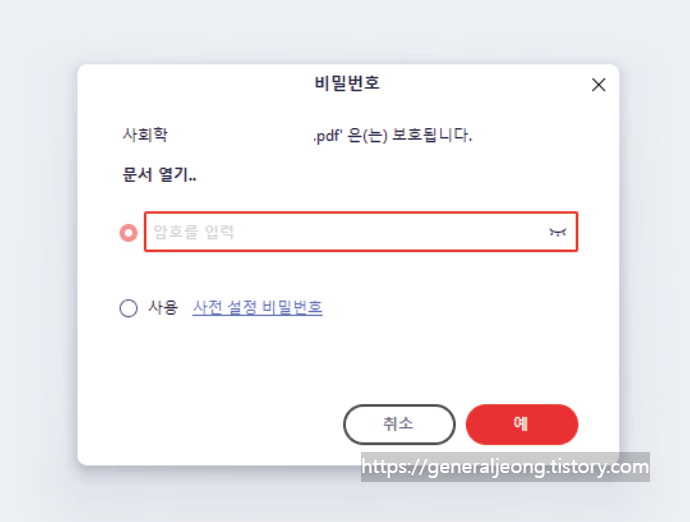
[ 이 글을 클릭하시면 해당 상단 목차 페이지로 이동이 됩니다. ]
2. 인쇄창을 열어준다.
인쇄버튼을 클릭하시거나 Ctrl + P를 사용하여 인쇄창을 열어줍니다.
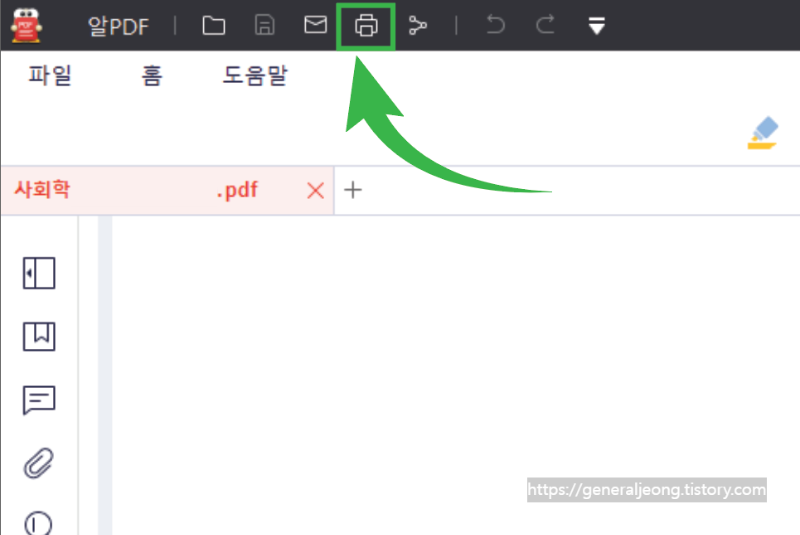
[ 이 글을 클릭하시면 해당 상단 목차 페이지로 이동이 됩니다. ]
3. 인쇄 설정한다.
인쇄를 필자는 알집 PDF를 사용하여 ALPDF를 하였지만 원하시는 PDF로 인쇄를 클릭하시고 하단의 정보들도 원하시는 부분으로 설정하시거나 기본으로 두셔도 됩니다. 그리하여 인쇄를 합니다. PDF인쇄가 생소하신 분들은 특이하게 생각하실 수 있지만 PDF인쇄를 하면 해당파일을 PDF로 저장하는 기능이기 때문에 새로 파일로 저장을 시켜준다고 생각하시면 됩니다.
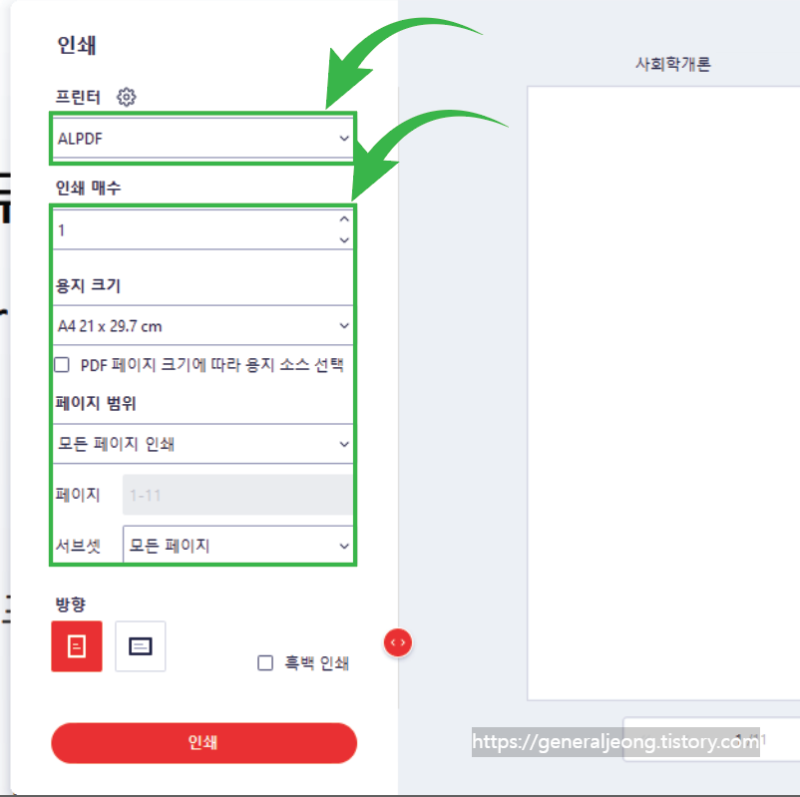
[ 이 글을 클릭하시면 해당 상단 목차 페이지로 이동이 됩니다. ]
4. PDF인쇄를 통해 파일 저장 후 파일 확인하기
PDF인쇄를 통해 파일을 저장 후 열람해 보시면 비밀번호 없이 파일이 열리는 것을 확인하실 수 있습니다.
[ 이 글을 클릭하시면 해당 상단 목차 페이지로 이동이 됩니다. ]
글 읽어주셔서 감사합니다.
행복한 하루 가득하세요!💛
<다른 PDF 꿀팁 보러가기>
[PDF 꿀팁] 여러 개의 PDF 파일 하나로 묶어 저장하기(목차까지 깔끔하게 생성하는 방법 - 알PDF 다
[ PDF 꿀팁 ] PDF파일 하나로 묶어 저장하기 ( 목차까지 깔끔하게 생성하는 방법 - 알PDF, 알PDF 다운로드 사이트 ) 안녕하세요! 일반인 정씨입니다. 컴퓨터 작업을 많이 하다 보면 PDF파일을 많이 사용
generaljeong.tistory.com
'헷갈리는 디자인 프로그램 > PDF' 카테고리의 다른 글
| [PDF 꿀팁] 여러 개의 PDF 파일 하나로 묶어 저장하기(목차까지 깔끔하게 생성하는 방법 - 알PDF 다운로드 사이트) (0) | 2023.01.13 |
|---|

댓글